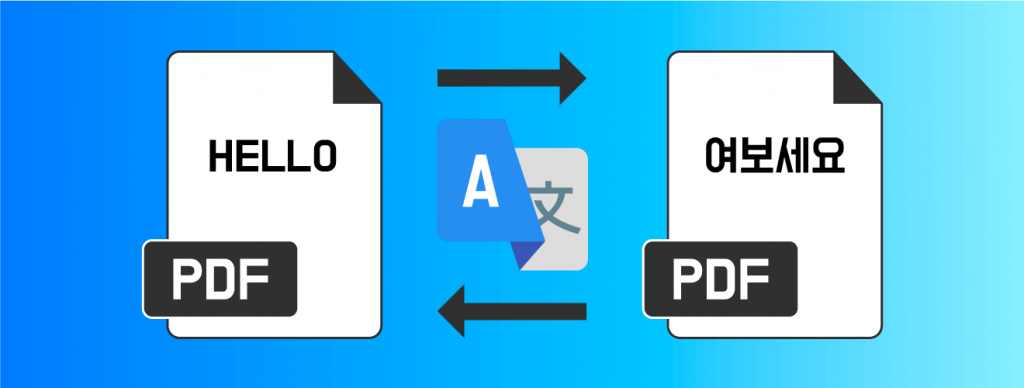
PDF 번역 위한 쉽고 빠른 방법을 찾고 있나요?
일반 글이라면 쉽게 복사 붙이기를 통하여 쉽게 번역할 수 있지만 PDF 번역을 처음하시는 분들이라면 어떻게 해야할지 난감할 수 있는데요!
그래서 준비했습니다!
그럼 이 포스팅에서 PDF 번역하는 쉽고 빠른 방법을 지금 확인해보세요!
글의 순서
PDF 무료 편집 프로그램 추천 TOP 5+ 확인하기!
1. PDF 번역하는 방법: 구글 번역기 활용
1) 구글 번역 페이지로 방문한 뒤, 구글 로고 아래에 있는 “문서” 버튼을 클릭해주세요.
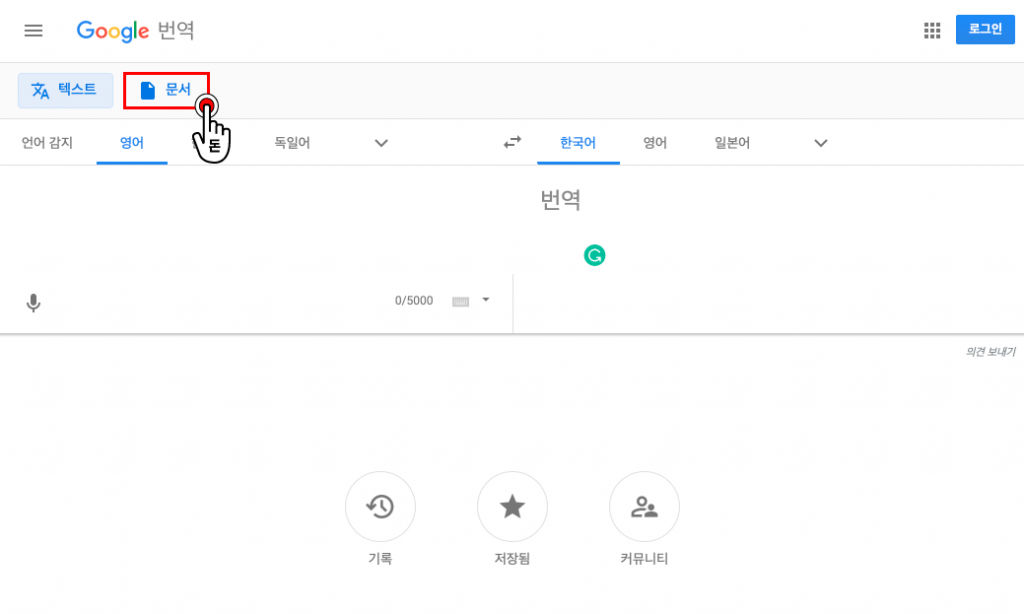
2) “문서를 선택하세요“라는 문구가 나오고, 보시는 것과 같이 PDF를 포함하여 다양한 포맷 문서들을 업로드할 수 있습니다. 이 곳에서 “컴퓨터에서 찾아보기” 를 클릭한 후 자신이 PDF 번역하길 원하는 파일을 업로드 해주세요.
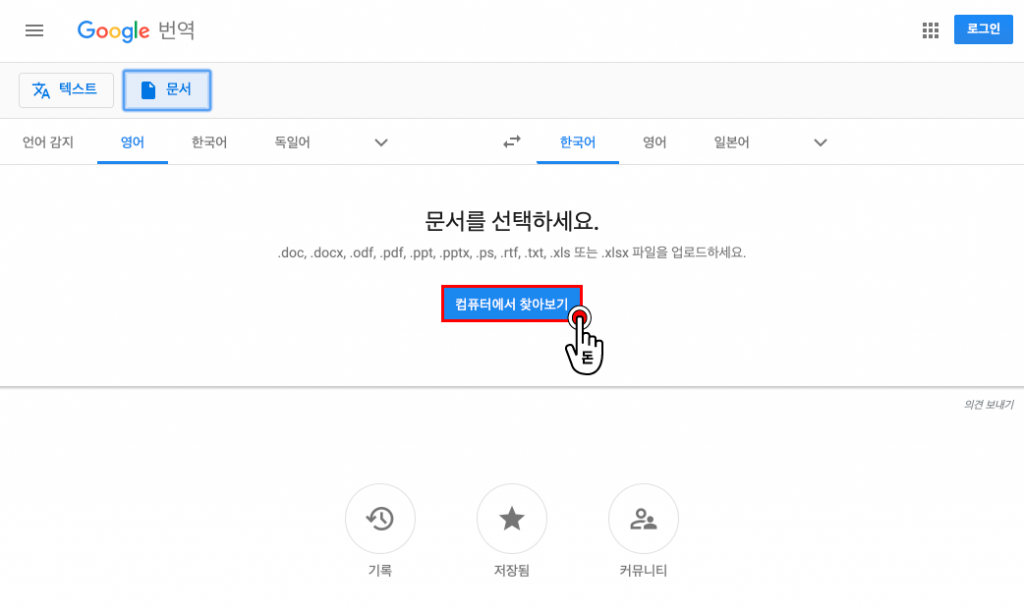
3) 업로드를 하시면 “번역하기” 버튼을 클릭해주세요.
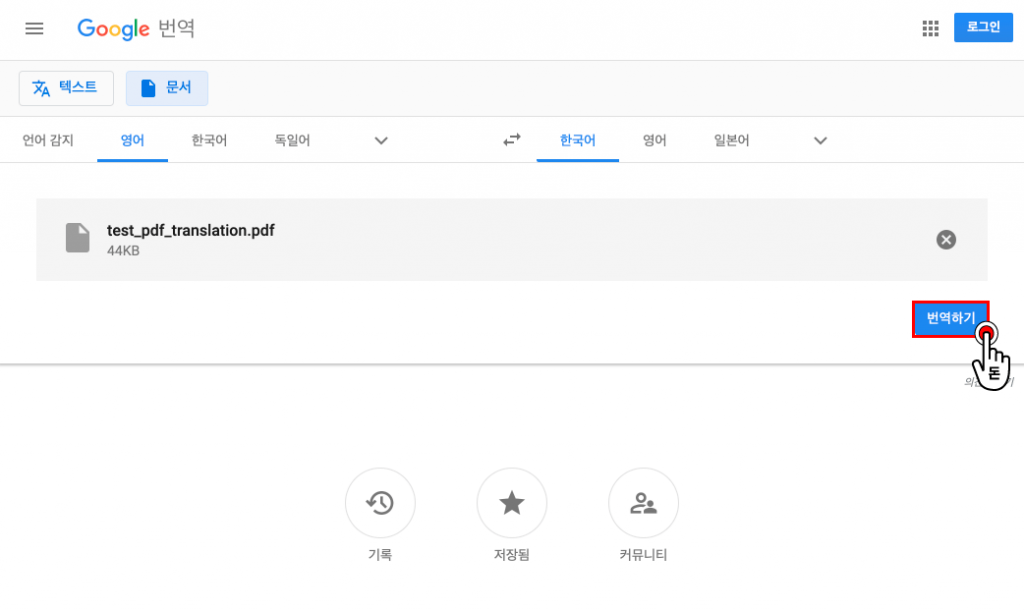
4) 번역된 PDF 내용을 확인할 수 있습니다. 하지만 보시다시피 따로 저장하는 버튼이 없어보이는데요. 저장하기 위해서는 인쇄화면으로 넘어가 저장하실 수 있습니다. 그러기 위해서 오른쪽 마우스 버튼을 클릭하시고, “인쇄”를 클릭해주세요.
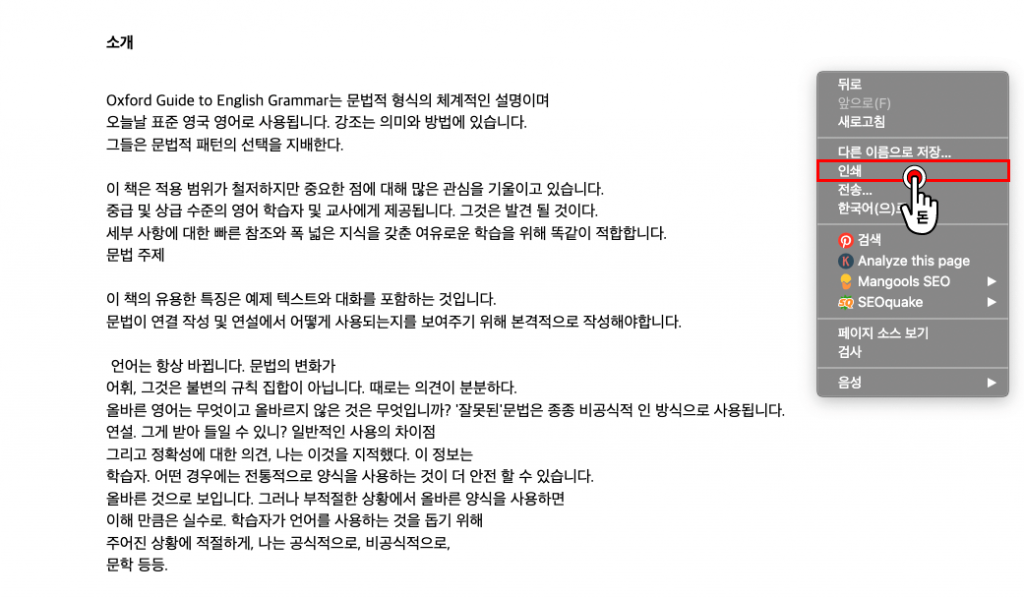
5) 보시는 화면에서 “대상” 부분에서 “PDF로 저장”을 선택해주신 뒤, “저장” 버튼을 클릭해주시면 PDF가 성공적으로 저장할 수 있습니다.
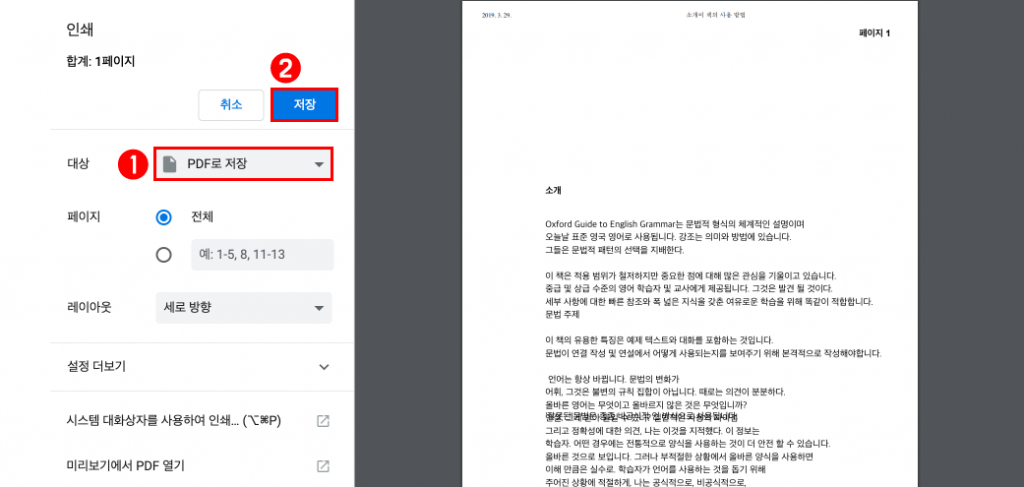
2. 모바일에서 PDF 번역하는 방법
모바일에서 PDF 번역하길 원하시면 필요한 어플 2개가 있습니다. 바로 PDF를 읽고 변환하기 위한 “MS word” 와 번역을 하기 위한 “구글 번역” 어플인데요. 둘 다 무료로 안드로이드와 iOS에서 다운받을 수 있기 때문에 아래에서 다운받으세요.
1) 자신의 PDF 번역하길 원하는 파일을 열고난 후, 오른쪽 상단에 “설정 아이콘“을 탭해주세요.
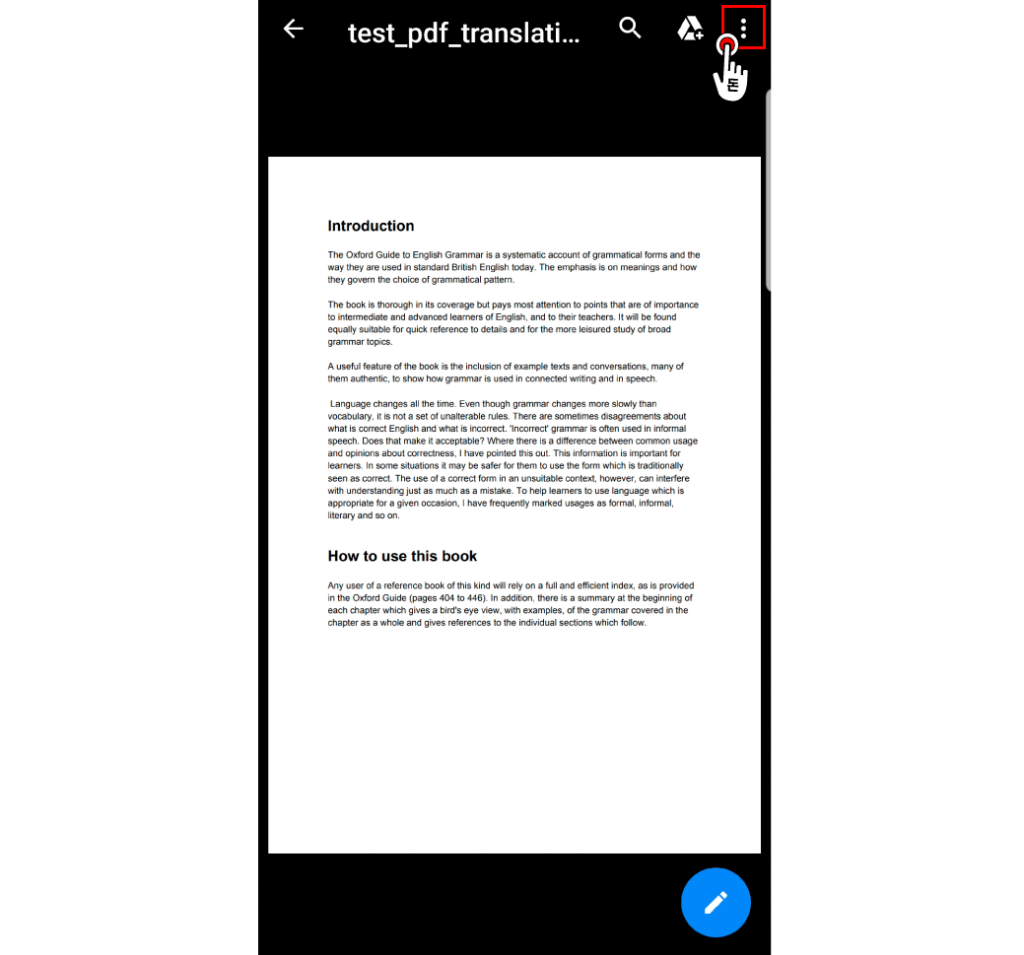
2) “연결 앱“을 탭해주세요.
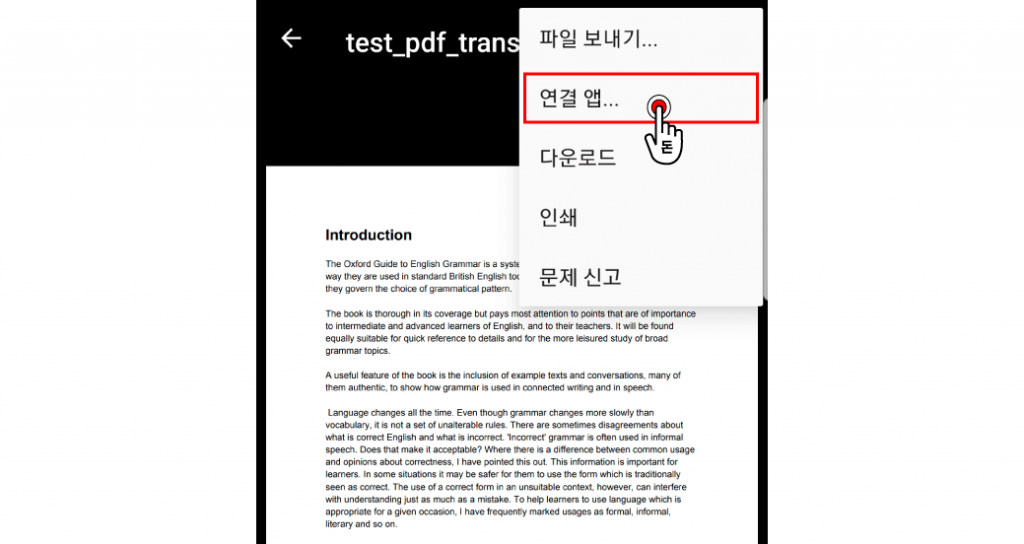
3) 자신의 모바일에 설치되어 있는 “Word” 아이콘을 탭해주세요.
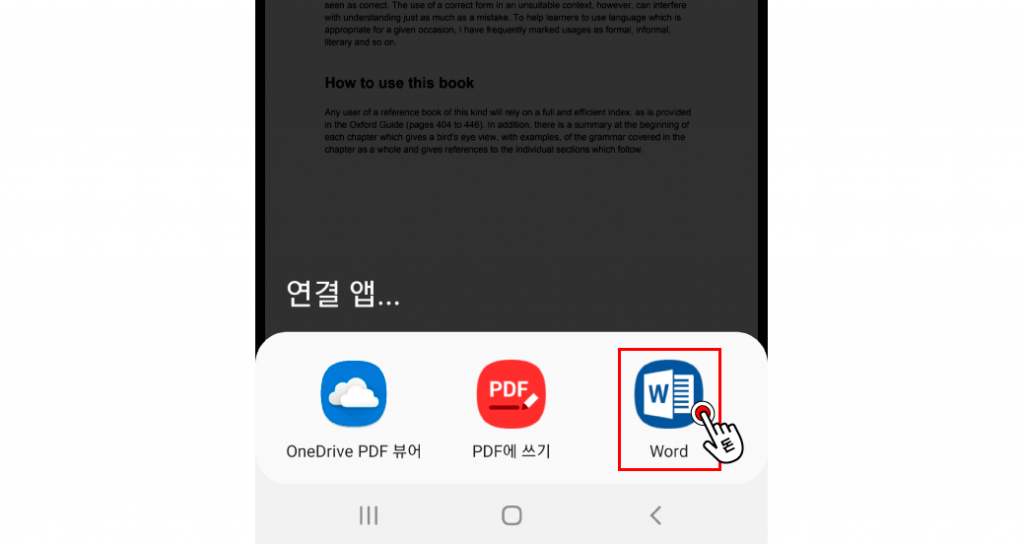
4) 상단에 있는 “편집 아이콘“을 탭해주세요.
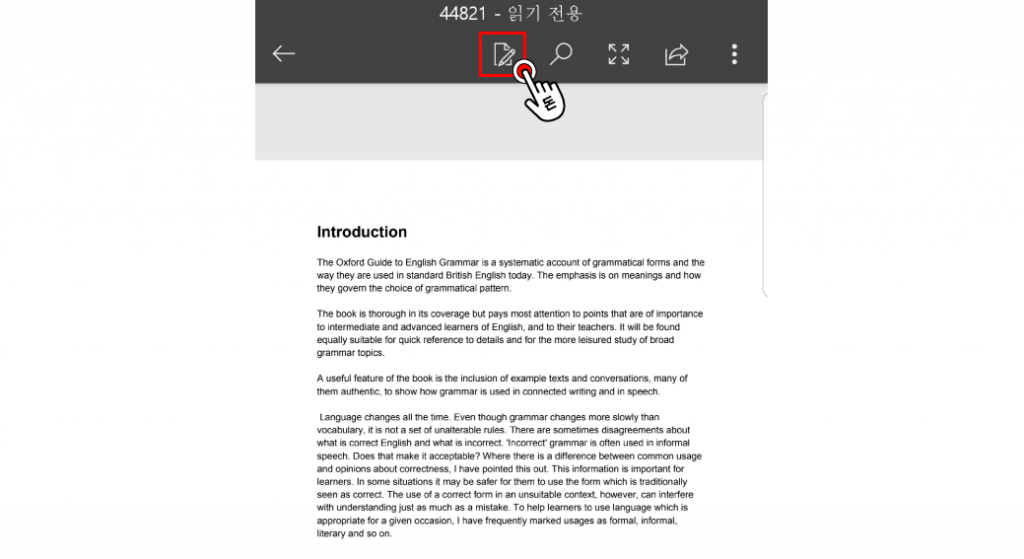
5) PDF 변환관련 팝업이 뜨게 됩니다, “확인”을 탭해주세요.
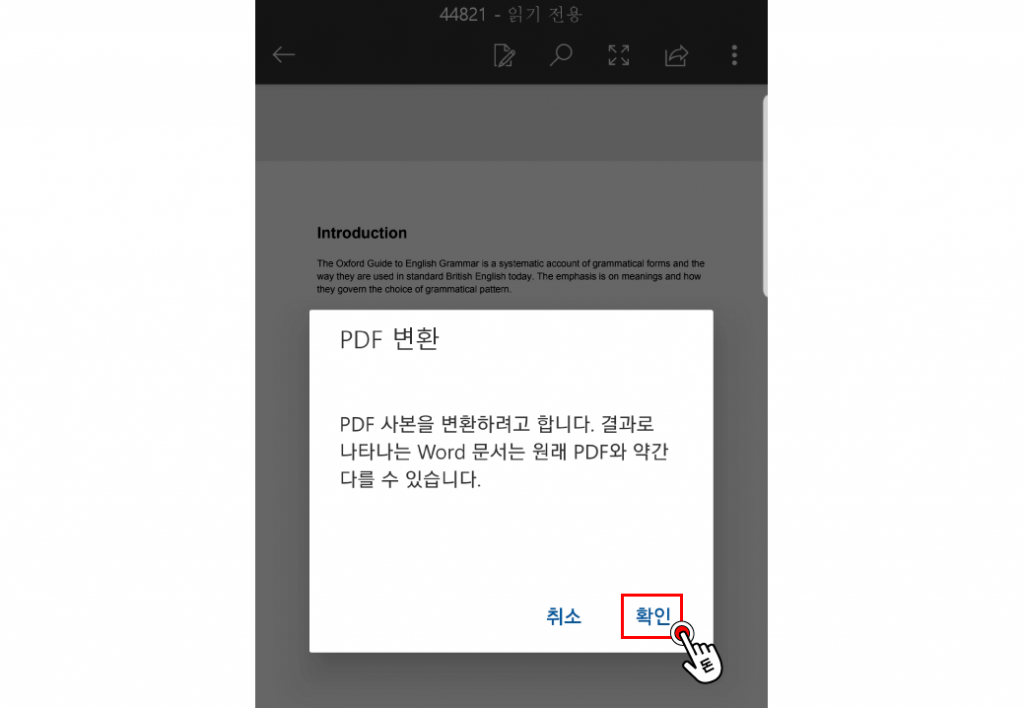
6) 자신이 번역하길 원하는 부분을 드래그로 선택한 뒤 “복사” 아이콘을 탭해주세요.
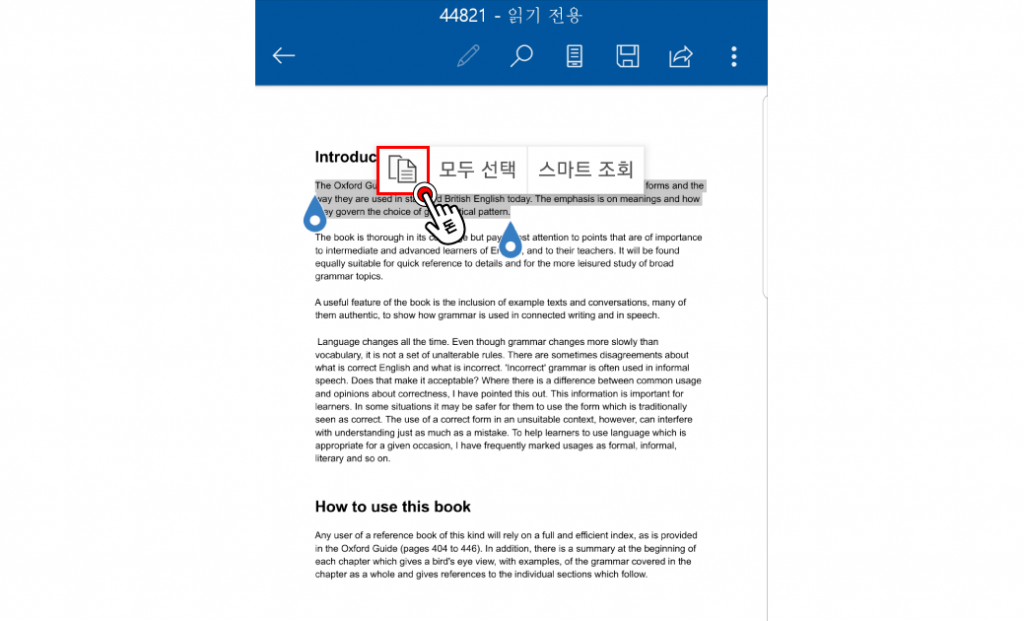
7) 구글 번역 어플을 열고, 복사한 문장을 붙이시면 바로 번역된 결과를 확인할 수 있습니다.
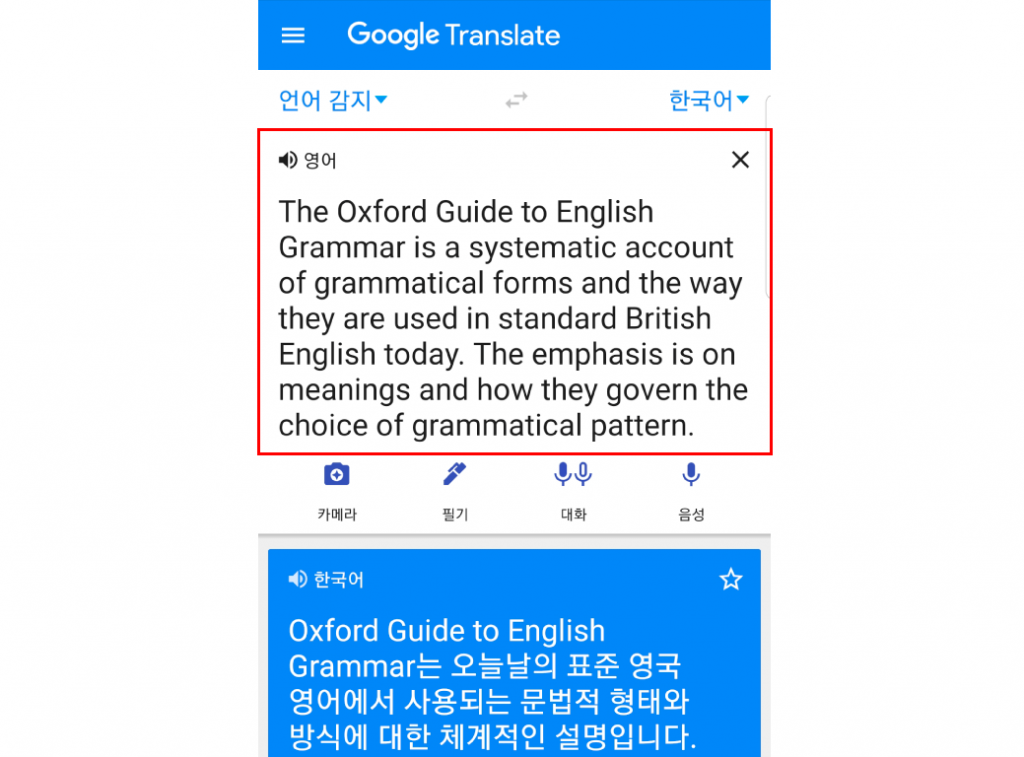
3. PDF 번역하는 방법: Onlinedoctranslator.com 활용
구글 번역을 이용하지 않고 이 번역 사이트를 이용하는 이유는 바로 “레이아웃 유지”를 위해서 입니다. 구글 번역을 이용하면 편하겠지만, 번역시 문서 형식이 망가져서 난감할 수 있는 상황이 있습니다. 그러므로 해당 경우에는 레이아웃을 그대로 유지하는 Onlinedoctranslator 무료 사용을 추천드립니다.
현재 이 사이트를 간략하게 살펴보자면…
- PDF 번역을 포함한 어떤 형식의 문서든 레이아웃을 그대로 유지한 채 무료로 번역할 수 있습니다.
- 번역할 수 있는 언어가 104개까지 확대 예정으로 왠만한 언어는 모두 번역할 수 있습니다.
- 따로 프로그램을 설치하거나, 가입을 하는등의 절차가 필요없이 바로 가능하기 때문에 사용할 때에도 불편함이 없을 것입니다.
- 불편한 점은 무료로 제공하기 때문에 “광고”가 있습니다.
1) Onlinedoctranslator 사이트에 방문한 뒤, “지금 번역하기” 버튼을 클릭해주세요.
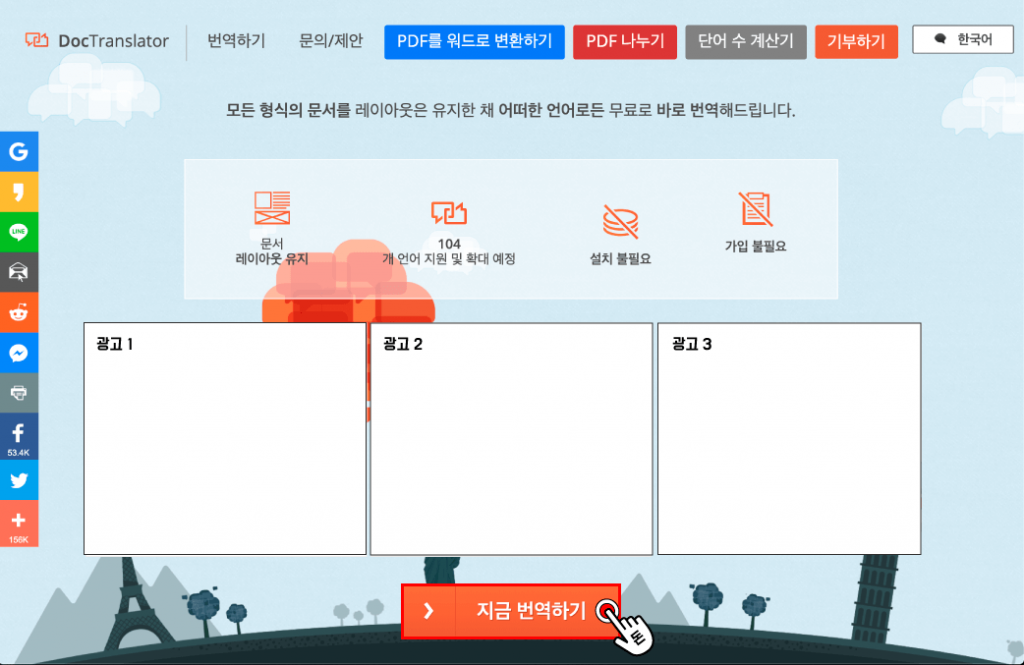
2) 파일 업로드할 수 있는 부분이 나오면 자신이 원하는 PDF 문서를 업로드해주세요.
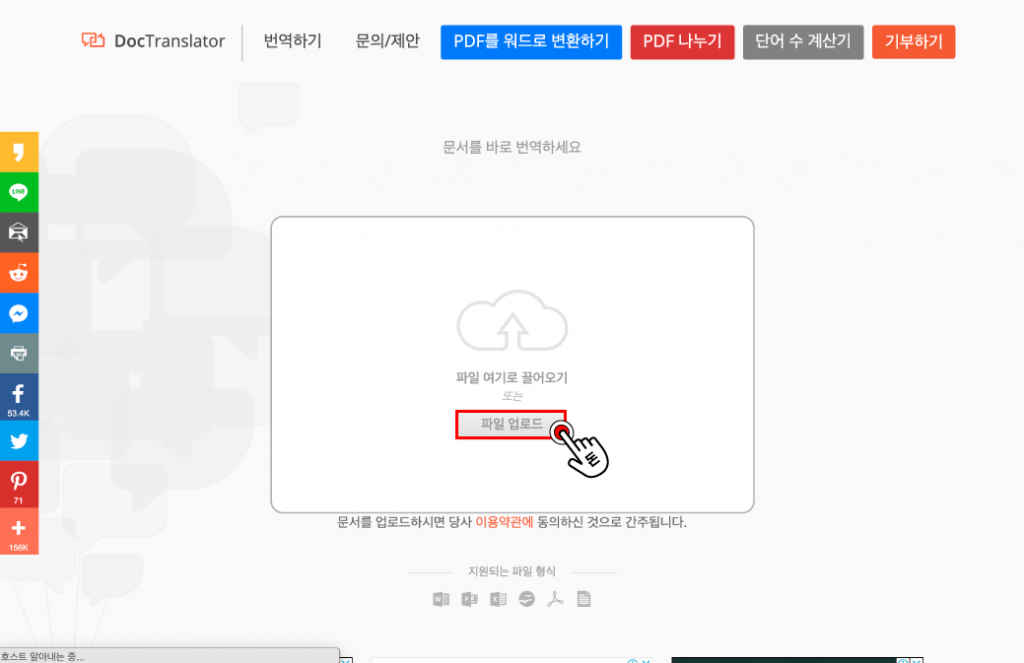
3) PDF의 경우 준비시간이 약간 걸릴 수 있는데, 준비가 완료되면 아래 “번역하기” 버튼을 클릭해주세요.
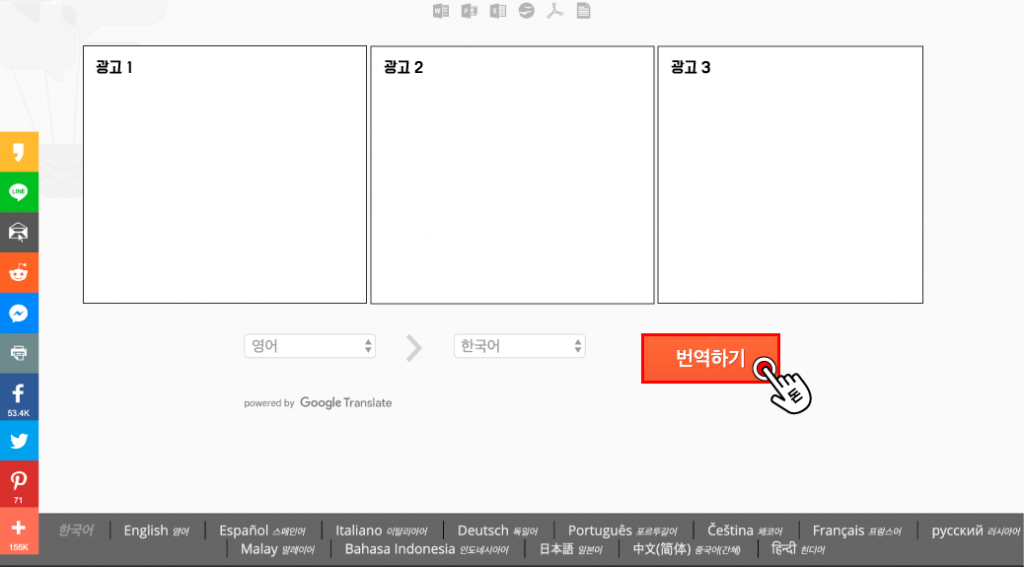
4) 작업이 완료되었다고 나오면, 아래 “번역된 문서를 다운로드 받으세요!” 링크를 클릭하셔서기다리는 대기자가 없다면 바로 다운받으실 수 있습니다.
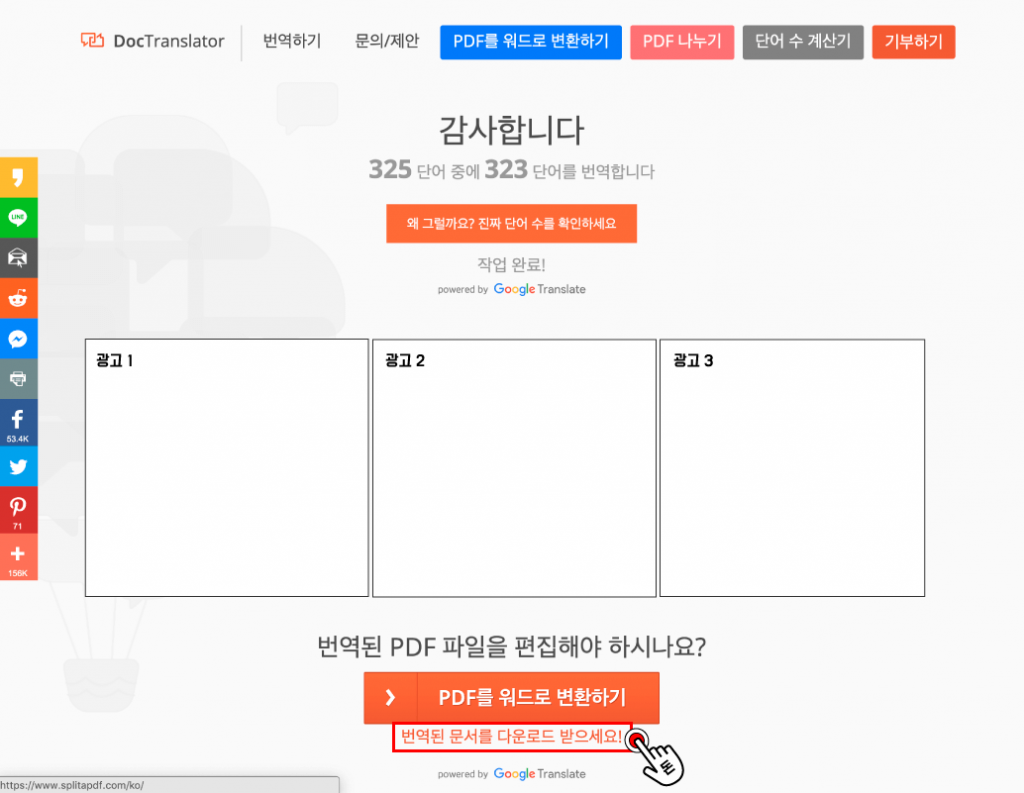
PC & 모바일에서 구글 번역기를 통한 PDF 번역 방법과 레이아웃을 유지하기 위해 사용하는 Onlinedoctranslator 번역 방법이 도움이 되셨나요?
혹시 번역하는데 문제가 생기거나, 추천할만한 다른 방법을 알고 있나요? 그렇다면 아래 댓글을 남겨주세요!
PDF 문서가 아닌 웹페이지 전체를 한 번에 번역하는 방법이 궁금하다면? 구글 번역기를 통한 웹페이지 번역하는 방법을 참고해주세요!

Comments are closed.