구글 크롬 원격 데스크톱 연결하는 방법을 찾고 있나요?
구글에서 직접 개발한 구글 원격 데스크톱 서비스는 구글의 동일한 ID 계정을 이용해서 사용자가 다른 컴퓨터로 원격 접속할 수 있습니다.
이는 인터넷을 통해서 키보드나 마우스 동작들을 현재 PC에서 원격 접속한 PC로 전송하여 컨트롤이 가능합니다.
또한 Chrome 원격 데스크톱은 윈도우 뿐만 아니라 맥(Mac), 리눅스, 안드로이드, iOS 그리고 크롬 OS에서 모두 사용이 가능합니다.
그렇기 때문에 언제 어디서든 설정만 해놓으면 원하는 기기로 쉽게 구글 크롬 원격 접속을 할 수 있습니다.
이 포스팅에서는 모바일로 자신의 PC에 원격 접속하는 사용법을 소개합니다!
글의 순서
- 시작하기전 알고 넘어가기!
- 구글 크롬 원격 데스크톱 설정해서 호스트 PC 연결하기
- 다른 PC에서 호스트 PC로 구글 원격 접속하는 방법 (윈도우 10)
- 모바일에서 호스트 PC로 크롬 원격 데스크톱 접속하는 방법
구글을 활용하는 또 다른 꿀팁: 누구에게나 지금까지 쌓인 주소록 & 연락처는 중요하다!
1. 시작하기 전 알고 넘어가기!
- 크롬 원격 데스크톱 설정을 통해서 접속할 것이기 때문에 크롬 브라우저가 필요합니다.
- 모든 운영체제 (윈도우, 맥, iOS, 안드로이드, 리눅스, 크롬OS)에서 사용 가능합니다.
- 원격 데스크톱 연결 설정은 인터넷을 통해서 연결되기 때문에 인터넷이 연결되어 있어야 합니다.
- 동일한 구글 ID 계정을 사용해야 됩니다.
2. 구글 크롬 원격 데스크톱 설정해서 호스트 PC 연결하기
이제 본격적으로 앱을 실행시켜서 원격 데스크톱 연결 설정하는 방법을 알아보려고 합니다.
여기서 원격 제어를 하려는 PC를 설정하는 단계로, 다른 컴퓨터를 이용해서 지금 설정하는 PC로 구글 원격 접속이 가능하도록 할 수 있습니다.
호스트 PC: 다른 PC에서 원격 접속이 가능하도록 만들 PC 입니다.
모바일 버전이 너무 갑갑하다면, 모바일에서 구글 PC 버전으로 변경하는 방법이 있다!
1) 크롬 웹스토어에 방문한 뒤, Chrome 원격 데스크톱 프로그램 옆에 “Chrome 추가” 버튼을 클릭해주세요.
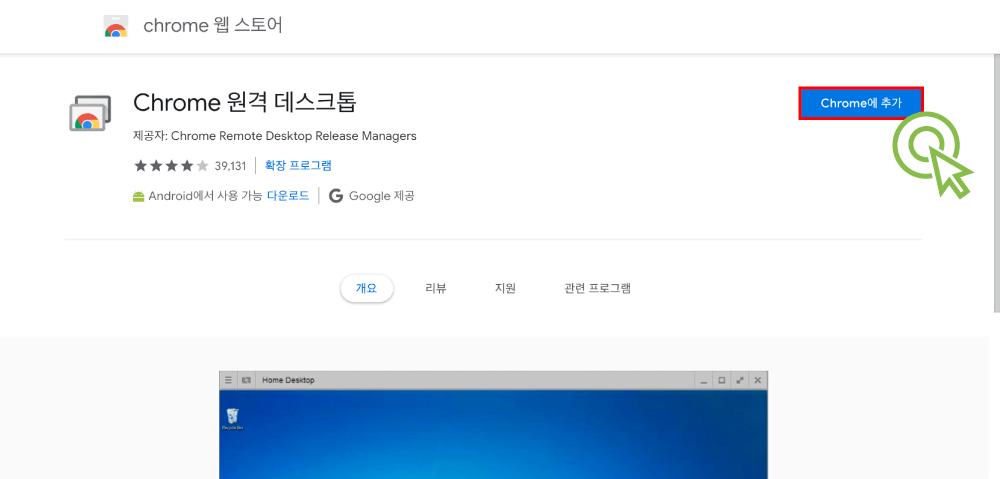
2) 크롬 원격 데스크톱을 추가시 주의사항을 확인한 뒤, “Add app” 버튼을 클릭해서 추가합니다.
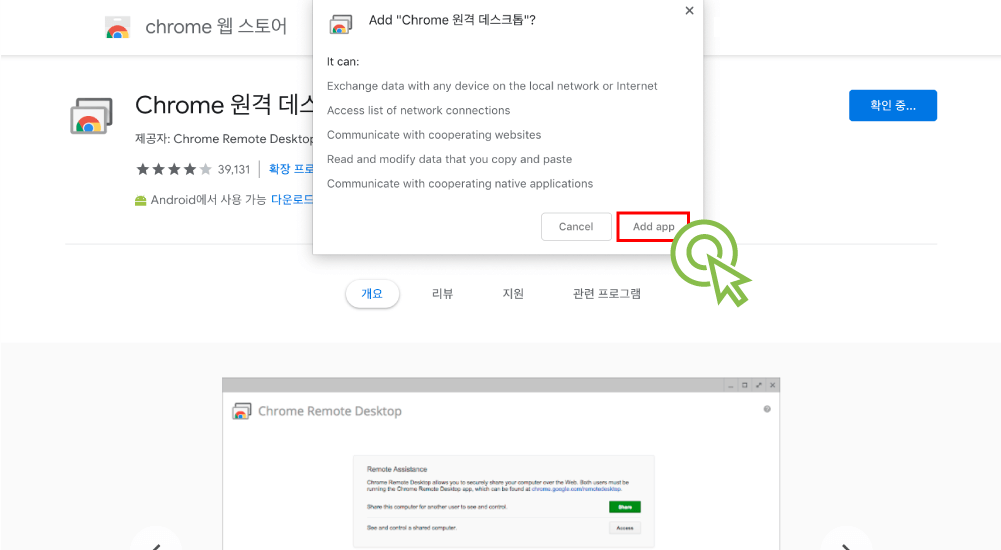
3) 크롬 브라우저에서 chrome://apps/ 여기 주소로 페이지를 방문하면 아래와 같이 “Chrome 원격 데스크톱” 프로그램이 설치된 것을 확인할 수 있습니다. 해당 프로그램을 클릭해 주세요.
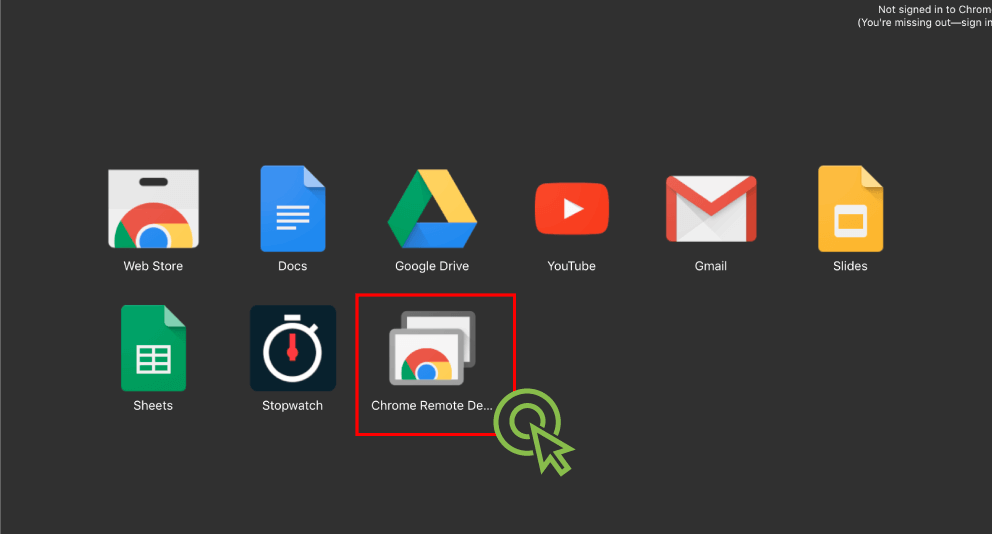
4) 아래와 같이 실행된 팝업에서 지금 이 PC를 호스트로 원격 접속이 가능하도록 하기 위해 아래 “My Computers”에 있는 “Get started” 버튼을 클릭해주세요.
- Remote Assistance (원격 지원): 사용자 간의 화면을 공유하는 목적으로, 도움이 필요할 때 누군가 구글 원격 접속으로 내 컴퓨터에 접속해서 도움을 주는등의 원격 기술 지원이 필요할 때 사용하는 옵션입니다.
- My Computers (내 컴퓨터): PC만 켜져 있다면, 언제 어디서든 컴퓨터에 직접 액세스가 가능하도록 하는 옵션입니다.
구글 꿀팁: 모바일에서 구글 이미지 검색하는 방법이 있다!
5) “Enable remote connections” 버튼을 클릭해서 구글 원격 데스크톱 연결이 가능하도록 설정합니다.
6) 이 PC를 “구글 원격 데스크톱 호스트 PC”로 사용하기 위해서 필요한 파일을 다운받아 설치를 해야 합니다. “Accept and install” 버튼을 클릭해주세요.
7) 아무것도 클릭하지 마시고, 우선 다운받은 파일을 설치해주세요.
8) 아래와 같이 다운받은 파일을 설치 완료해주세요.
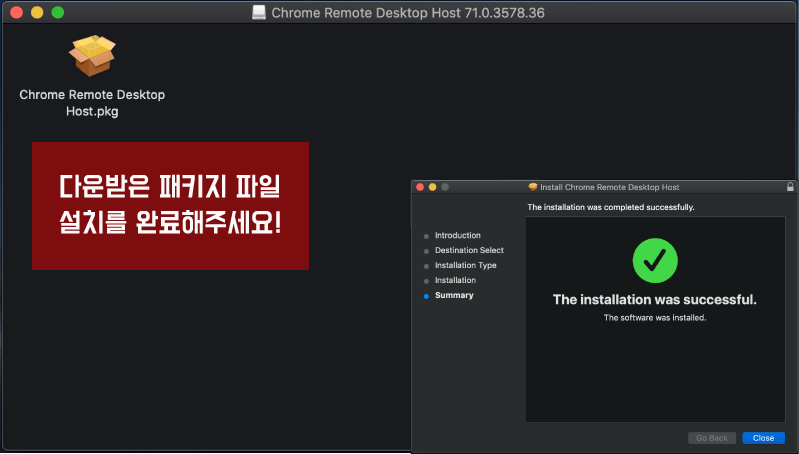
구글 꿀팁: 구글 검색하는 구글링 방법 31가지 확인하세요!
9) 다시 7단계 화면으로 돌아와서, 아래 “OK” 버튼을 클릭합니다.
10) 원격 접속 시 요구되는 핀 번호를 설정하는 곳입니다. 아래 원하는 핀 6자리 이상을 입력한 후 “OK” 버튼을 클릭해주세요.
11) 아래와 같이 사용하고 있는 PC를 크롬 원격 데스크톱 연결하기 위한 작업이 모두 끝이 났습니다. (혹시 사용하지 않을 때에는 보안을 위해서 중지해주세요!)
크롬을 활용해서 쉽고 빠르게 동영상을 다운받는 방법이 궁금하다면?
3) 다른 PC에서 호스트 PC로 구글 원격 접속하는 방법 (윈도우 10)
여기서는 윈도우 10 PC를 이용해서 전 단계에서 설정한 호스트 PC (Mac)로 크롬 원격 데스크톱 사용법 및 접속하는 방법을 알아보도록 하겠습니다.
사용하는 방법이 매우 간단하니 아래에서 바로 확인해보세요!
1) 윈도우 10 PC에서 크롬 원격 데스크탑 앱에 접속한 뒤, 내 컴퓨터 아래 등록했었던 호스트 PC를 클릭합니다.
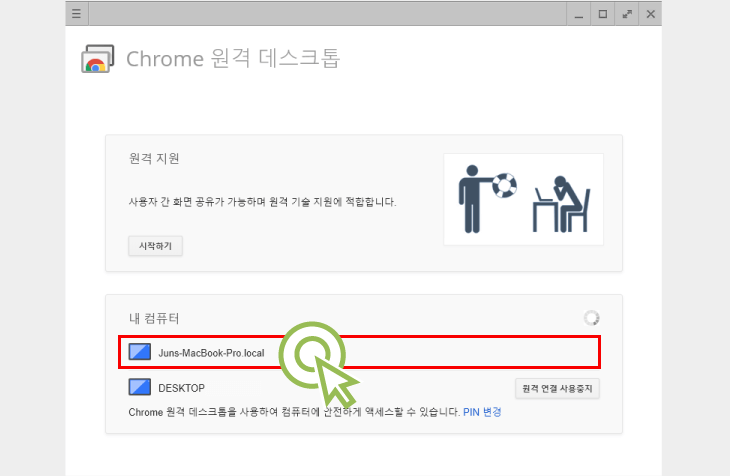
2) 등록했던 핀 6자리를 입력한 뒤, 연결을 클릭해주세요.
3) 아래와 같이 호스트 PC에 성공적으로 원격 접속이 되었습니다. 이런 방식으로 자신이 여러대 컴퓨터를 가지고 있다면 한 곳에서 원격으로 관리할 수도 있고, 원격 기술 지원 용도로도 사용할 수 있습니다.
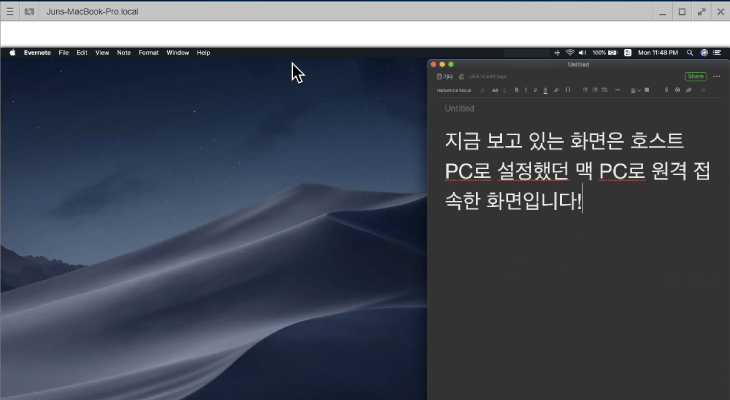
4) 모바일에서 호스트 PC로 크롬 원격 데스크톱 접속하는 방법
여기서는 모바일에서 PC로 구글 원격 데스크톱을 통해서 원격 접속하는 방법을 알아보도록 하겠습니다.
1) 구글 플레이 스토어에 방문해서 “원격 데스크톱”을 검색한 뒤, “Chrome 원격 데스크톱” 을 탭해주세요.
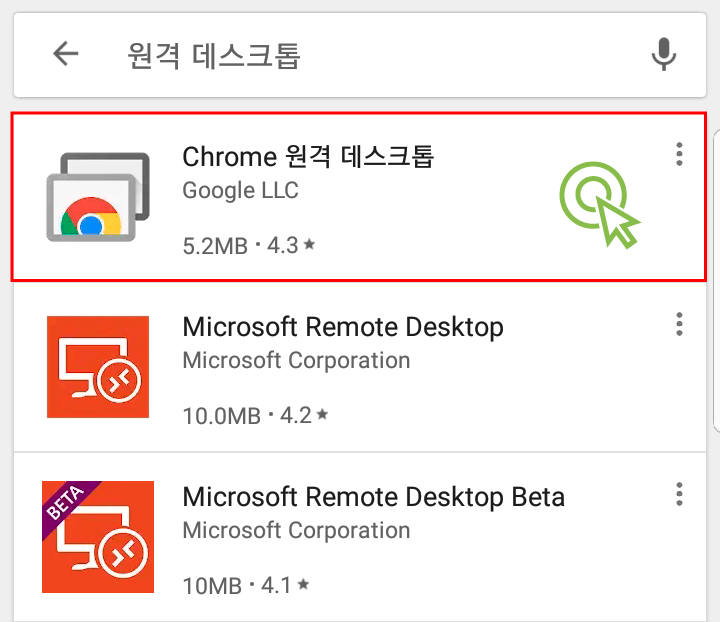
2) “설치” 버튼을 클릭해서 다운받아주세요.
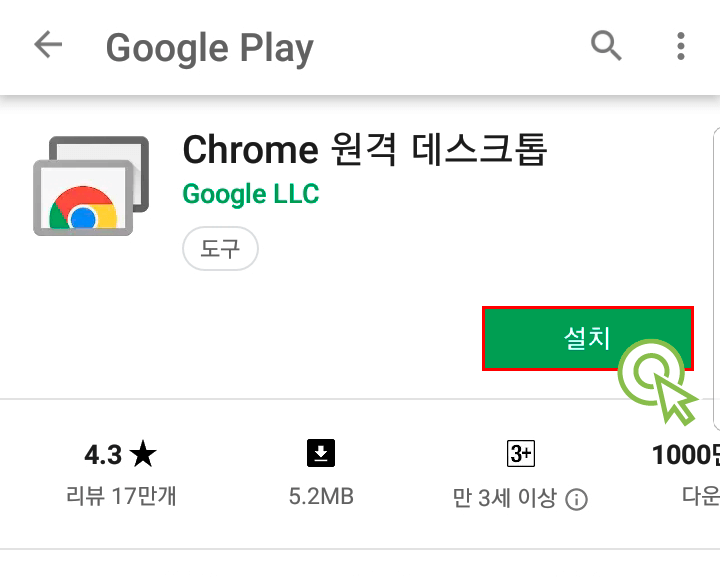
3) 어플을 실행하면 이렇게 전에 미리 등록한 원격 데스크톱으로 설정한 호스트 PC를 확인할 수 있습니다. 해당 PC를 클릭해주세요. (모바일에서도 동일한 구글 ID로 로그인 해야 합니다.)
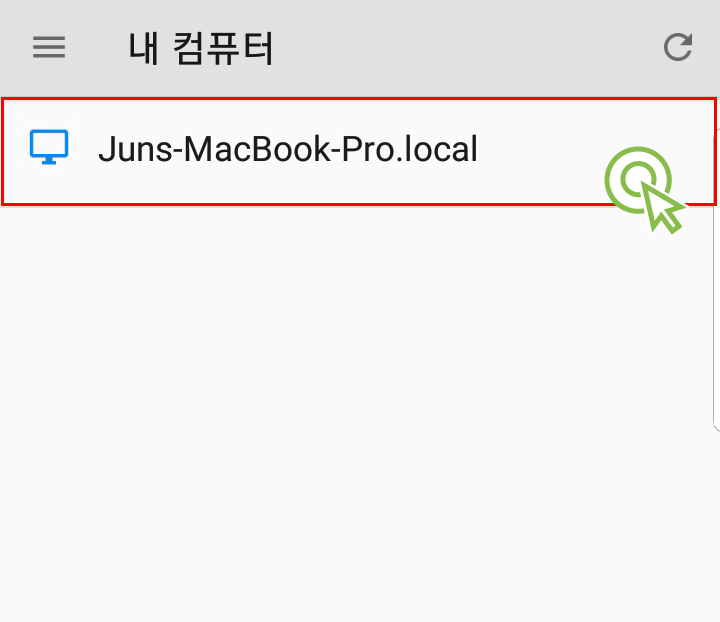
크롬 꿀팁: 크롬 브라우저에서 동영상 다운받는 방법 확인하세요!
4) 호스트 PC를 등록하면서를 입력했던 핀 번호를 입력한 뒤 “연결”을 탭해주세요.
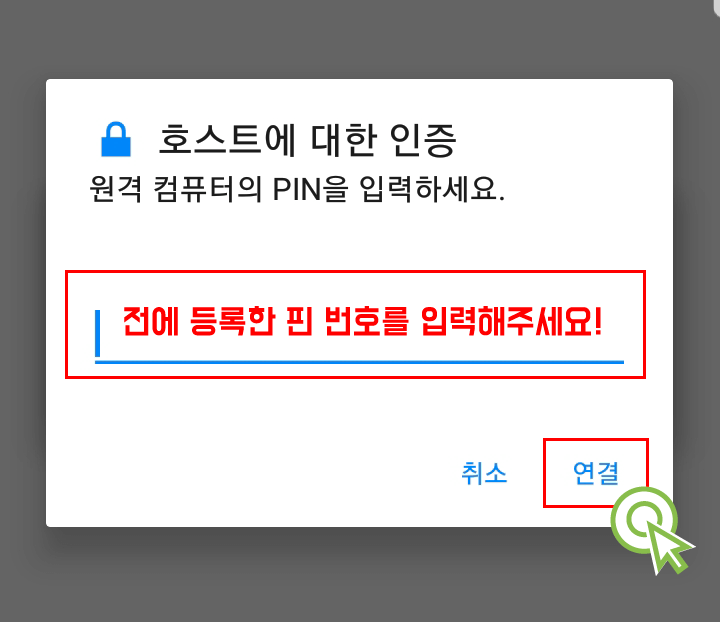
5) 현재 맥북으로 사용하고 있던 화면을 모바일에서 구글 크롬 원격 데스크톱으로 접속한 화면입니다.
크롬 원격 데스크톱 연결하는 방법이 도움이 됬나요?
혹시 막힌 부분이 있거나 문제가 있다면 아래 댓글을 통해 남겨주세요!
구글 크롬의 또 다른 꿀팁! 답답한 모바일 화면을 PC 화면으로 보는 방법도 확인하세요!

Comments are closed.