맥북 캡쳐 방법을 찾고 있나요?
많은 사람들이 방법을 제대로 알지 못해 그냥 쉽게 포기를 해버리거나 잘못된 정보로 인해서 시간만 낭비하는 경우가 종종 생깁니다.
그래서 준비했습니다!
이 포스팅을 통해서 당신이 현재 사용하고 있는 맥북에서 쉽고 빠르게 맥북 화면 캡쳐하는 방법 4가지를 소개합니다!
글의 순서
1. 맥북 화면 전체 캡쳐하는 방법 [Command + Shift + 3]
2. 원하는 영역만 캡쳐하는 방법 [Command + Shift + 4]
3. 원하는 창만 캡쳐하는 방법: [Command + Shift + 4 -> Space]
4. 맥 캡쳐 프로그램(플러그인)으로 스크롤 전체 페이지 캡쳐하는 방법
1. 맥북 화면 전체 캡쳐하는 방법 [Command + Shift + 3]
현재 스크린 화면에 나온 전체 맥(Mac) 화면을 캡쳐하는 방법입니다.
캡쳐하는 동시에 해당 스크린샷 이미지 파일은 PC 바탕화면에 자동으로 저장됩니다.
1) 맥북 캡쳐 단축키인 Command + Shift + 3 을 동시에 눌러주세요.
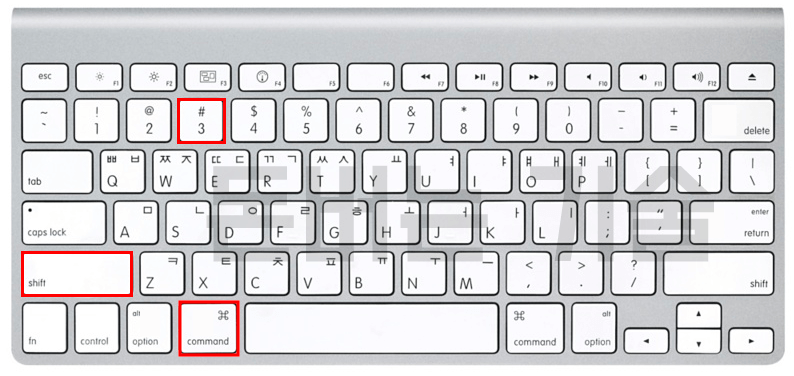
캡쳐한 이미지를 무료 포토샵 사이트로 수정하고 싶다면?
2) 리틀자이언트 웹사이트 화면이 그대로 캡쳐되어 저장된 것을 확인할 수 있습니다.
2. 원하는 영역만 캡쳐하는 방법 [Command + Shift + 4]
맥북 화면 캡쳐할 때 원하는 화면만 캡쳐하고 싶은 때가 있습니다.
불필요하게 전체 화면을 캡쳐하는 것이 아닌 부분 영역만 지정해서 캡쳐한느 방법을 확인하세요.
1) 키보드 Command + Shift + 4 를 동시에 눌러주세요.
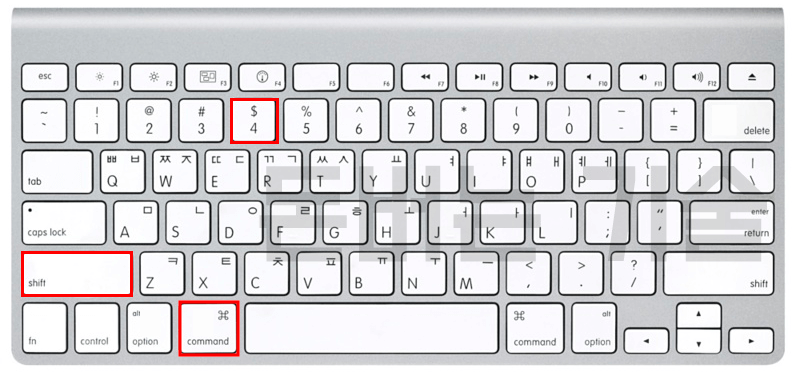
맥북 꿀팁: 맥북을 새 것처럼 초기화 상태로 돌아가는 방법 확인하기!
2) 화면에서 마우스 커서가 캡쳐 화면 영역을 선택하기 위한 커서로 변경된 것을 확인할 수 있습니다.
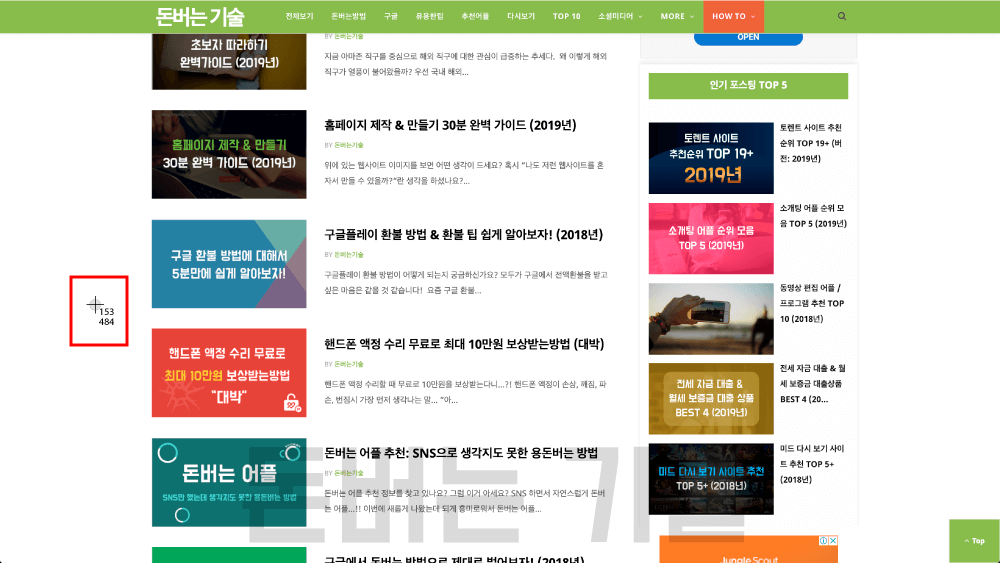
3) 원하는 캡쳐 영역을 마우스로 드래그해서 지정해주세요.
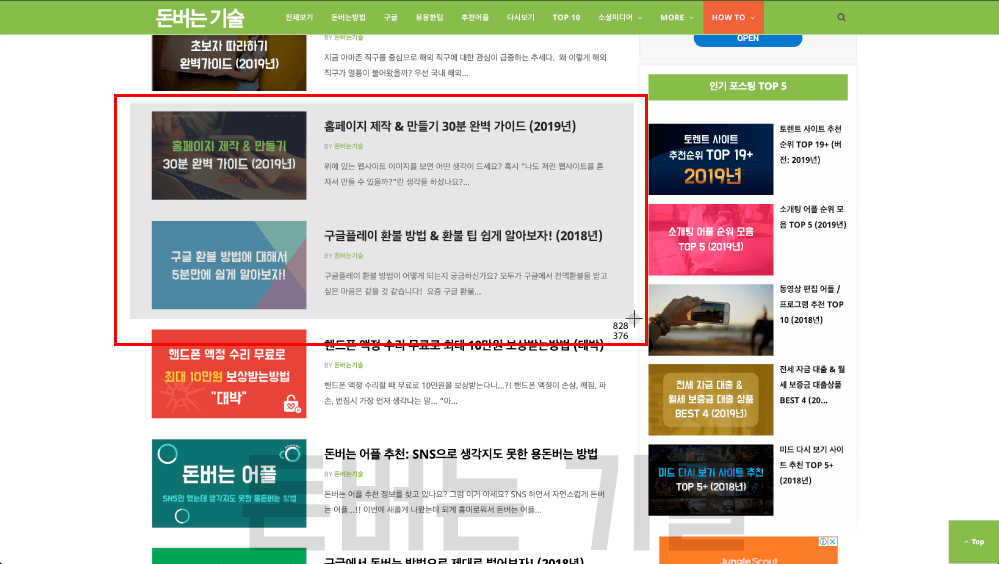
4) 캡쳐된 이미지 파일을 아래와 같이 확인할 수 있습니다.
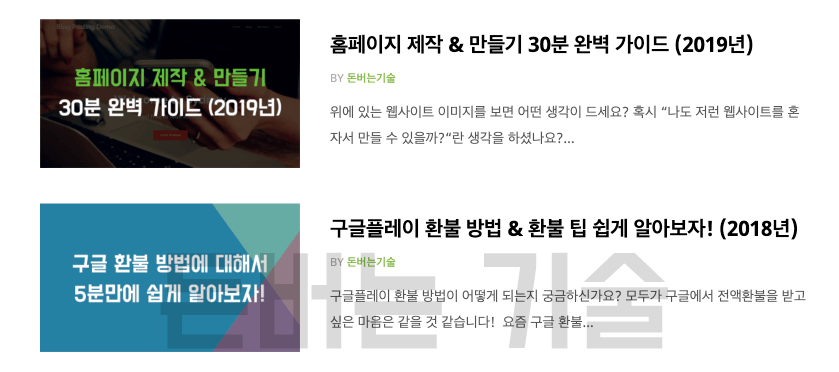
3. 원하는 창만 캡쳐하는 방법: [Command + Shift + 4 -> Space]
원하는 영역을 선택한 뒤 캡쳐하는 방법과 유사한데, 자신이 캡쳐하길 원하는 부분이 특정한 창이라면 유용하게 사용할 수 있습니다.
1) 키보드 Command + Shift + 4 를 동시에 눌러주세요.
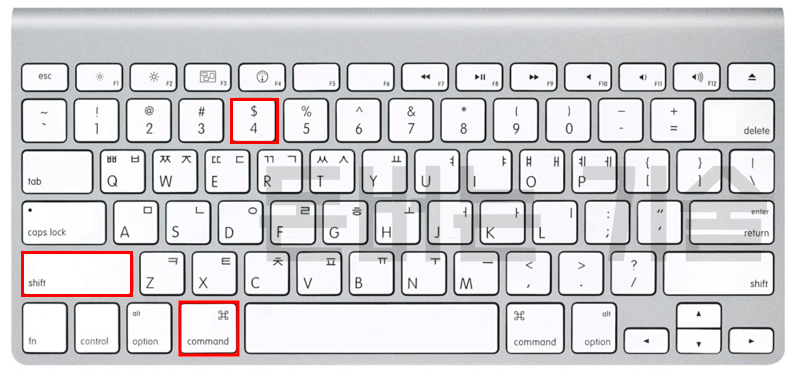
동영상 편집 어플/프로그램 추천 TOP 10이 궁금하다면?
2) 마우스 커서가 캡쳐 화면을 지정하기 위한 커서로 변경되었습니다.
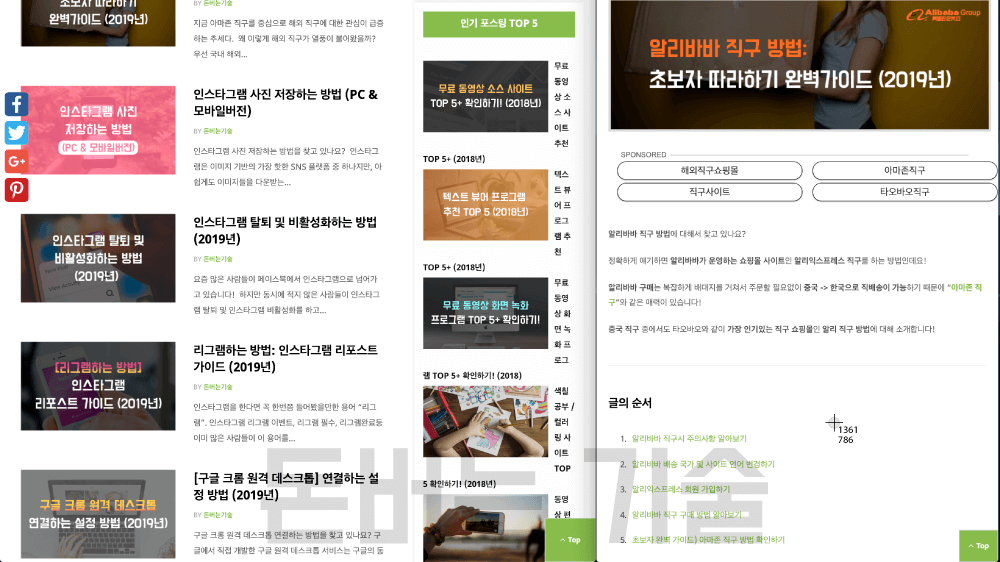
3) 원하는 창이 있는 부분으로 마우스 커서를 가져다 놓고 “Space”를 눌러주세요.
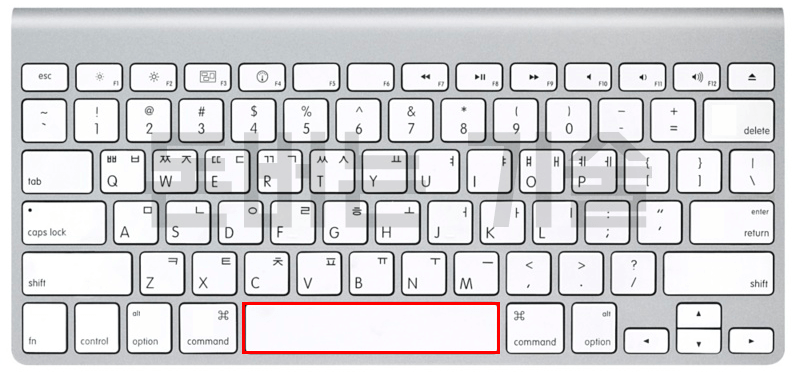
4) 마우스 커서가 카메라 아이콘으로 변경되고, 클릭하면 해당 창 부분만 캡쳐됩니다.
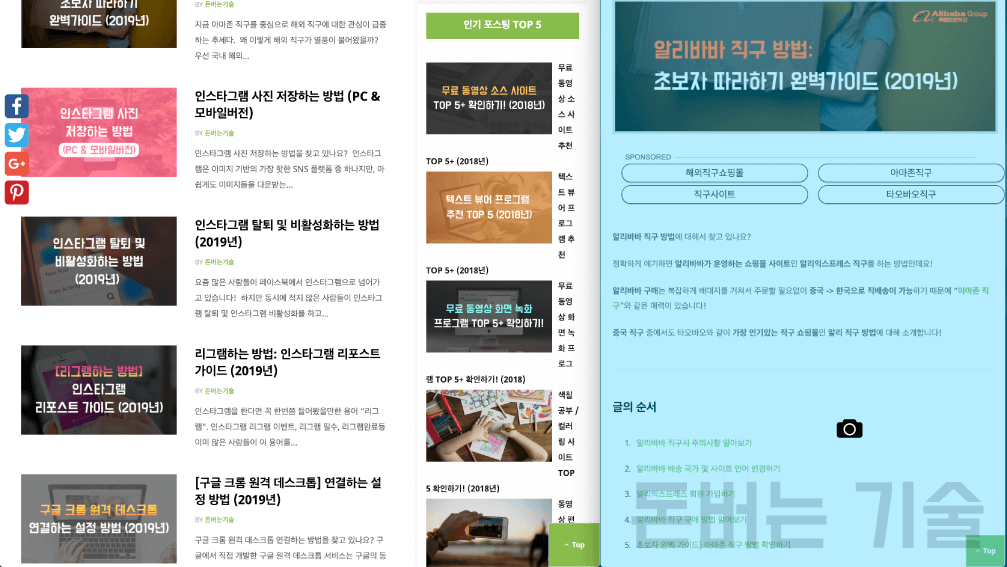
5) 선택한 부분만 캡쳐된 이미지를 아래와 같이 확인하실 수 있습니다.
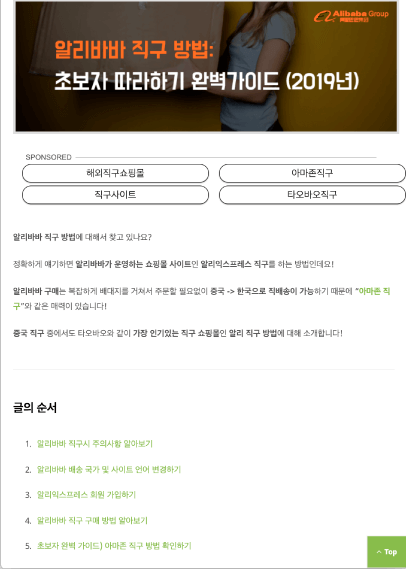
4. 맥 캡쳐 프로그램(플러그인)으로 스크롤 전체 페이지 캡쳐하는 방법
이번에는 크롬 플러그인을 활용해서 스크롤 전체 페이지를 캡쳐하는 방법을 알아보겠습니다.
여기서 사용할 플러그인은 “Full Page Screen Capture” 입니다.
화면에 모두 나오지 않는 긴 스크롤을 지닌 전체 페이지를 캡쳐하는 방법을 바로 확인해보세요!
1) 크롬 웹 스토어 페이지에 방문해주세요.
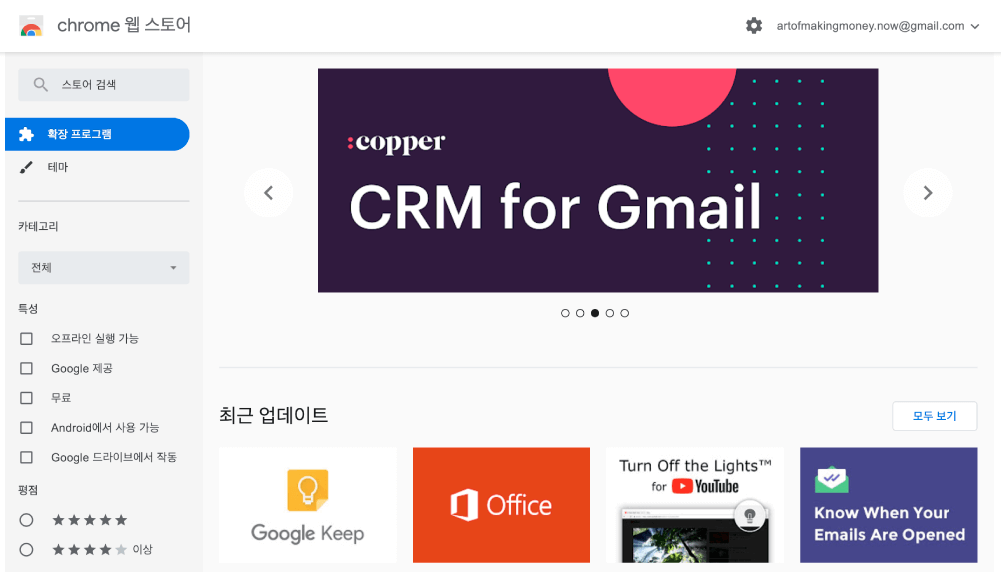
아이폰 고화질 배경화면 25종+ 무료 다운받기
2) 검색 창에 “Full Page Screen Capture”를 검색한 뒤 첫번째 나오는 확장 프로그램을 선택해주세요.
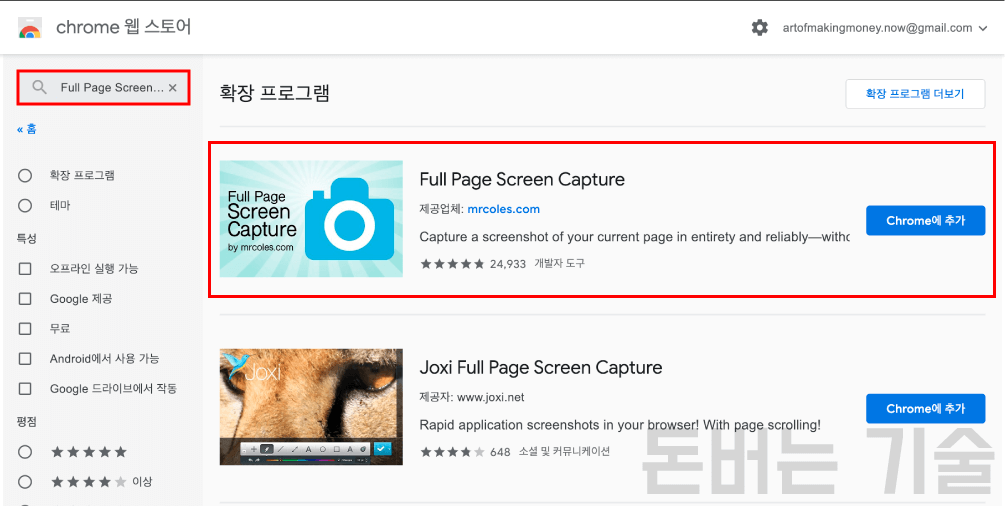
3) 팝업으로 맥 캡쳐 프로그램을 추가하겠냐는 질문에 “Add Extension” 버튼을 클릭해 주세요.
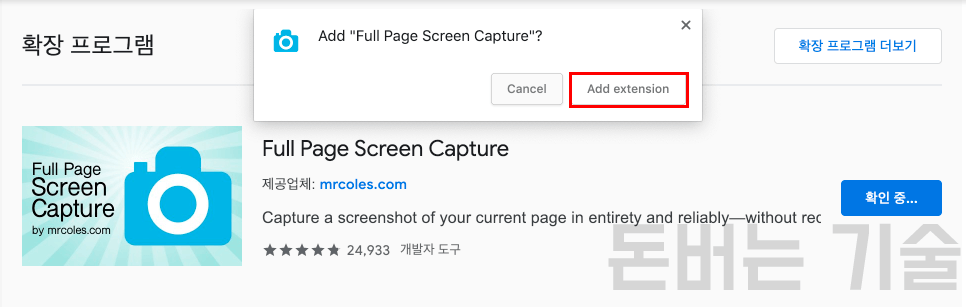
4) 캡쳐하길 원하는 페이지로 간 다음, 오른쪽 상단에 새로 추가된 캡쳐 프로그램 아이콘을 클릭해 주세요.
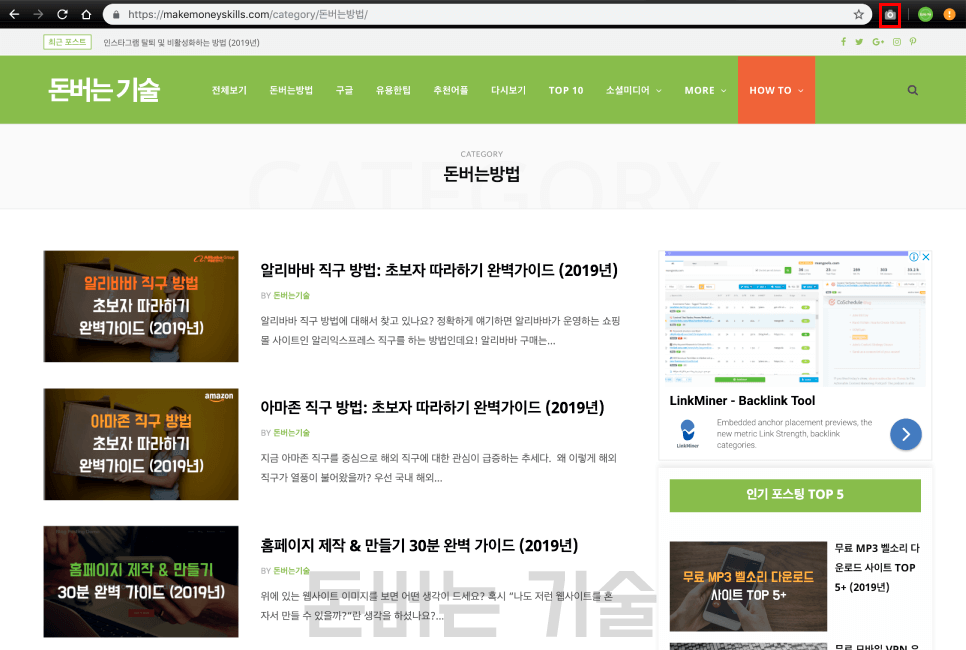
5) 아래 나온 것과 같이 전체 페이지가 캡쳐되었습니다. PNG 또는 PDF 포맷으로 저장하길 원하시면 아래 해당하는 아이콘을 클릭하시면 됩니다.
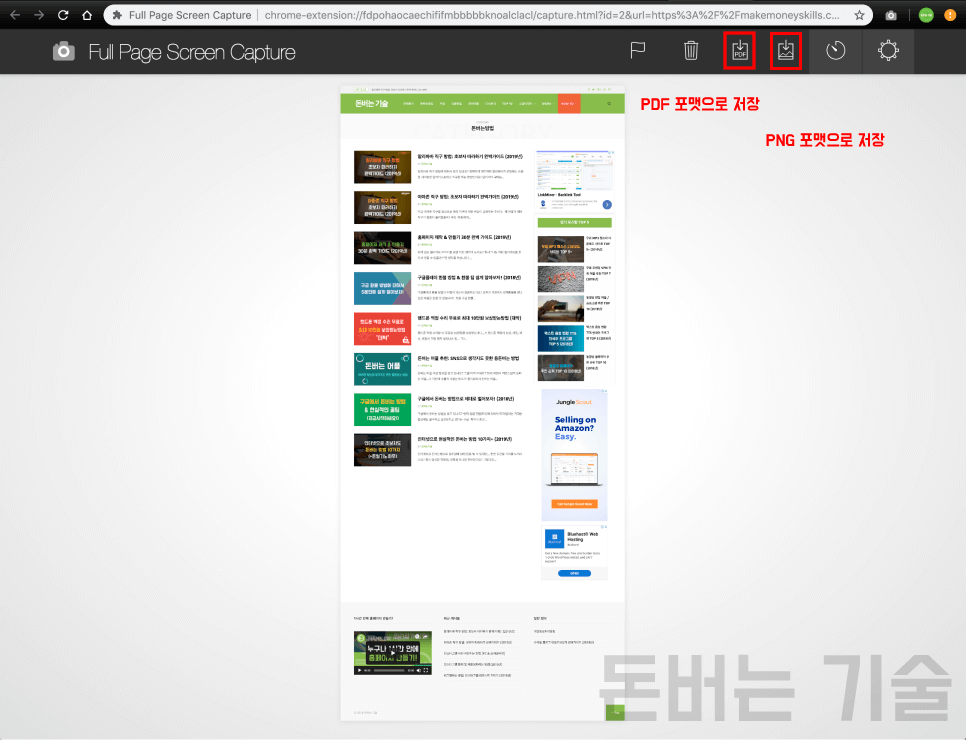
맥북 캡쳐하는 4가지 방법을 알아보았습니다.
당신은 4가지 방법 중에 어떤 방법을 사용할 것인지 아래 댓글을 통해 나눠주세요!
맥북의 또다른 꿀팁: 맥북을 새 것처럼 사용하는 초기화하는 방법도 확인하세요!

Comments are closed.